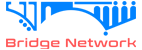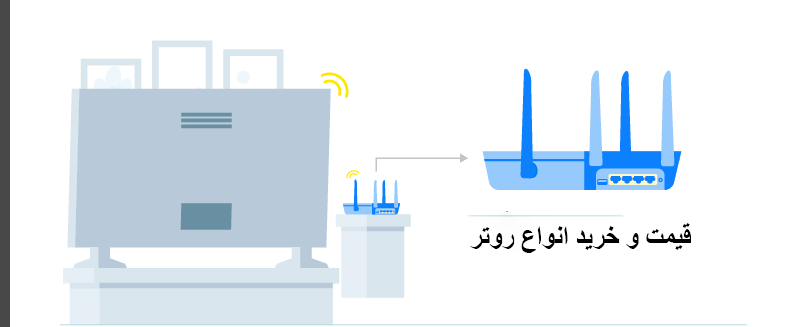آموزش راه اندازی و اتصال به شبکه وای فای
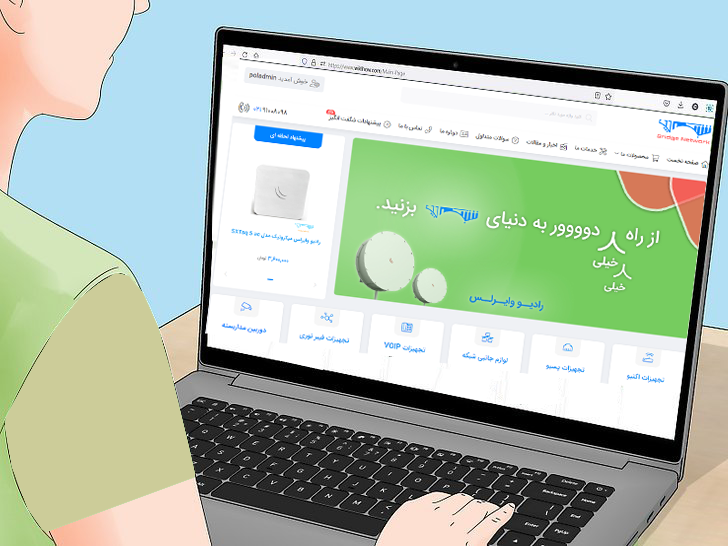
آیا می خواهید یک شبکه خانگی محکم برای همه دستگاه های بی سیم خود ایجاد کنید؟ اگر می خواهید از شبکه استفاده کنید یا به صورت بی سیم به اینترنت دسترسی داشته باشید، باید یک شبکه Wi-Fi راه اندازی کنید. نصب روتر اولین قدم است، اما چگونه یک روتر مناسب را انتخاب کنید؟ و بعد از آن چه می کنید؟ فروشگاه شبکه پل به شما آموزش راه اندازی و اتصال به شبکه وای فای را می آموزد که چگونه یک اتصال شبکه بی سیم را در خانه راه اندازی کنید و شما را در مراحل ساده اتصال رایانه شخصی، شرکت ها، اندروید به وای فای راهنمایی می کند.
- اگر ISP شما مودم و روتر را با بسته های اینترنتی که دوست دارید ارائه نمی دهد، می توانید تقریباً از هر خرده فروش لوازم الکترونیکی یکی را خریداری کنید.
- روتر را از طریق کابل اترنت به رایانه خود وصل کنید تا بتوانید تنظیمات Wi-Fi را تنظیم کنید.
- از مرورگر وب رایانه خود وارد روتر خود شوید و یک نام شبکه و رمز عبور ایجاد کنید.

برای راه اندازی و اتصال به شبکه وای فای یک روتر بی سیم بخرید
اکثر ISP ها شامل روتر و مودم به همراه بسته های اینترنتی خود می باشند، بنابراین لازم نیست نگران تهیه تجهیزات صحیح باشید! فاکتورهای مختلفی وجود دارد که تعیین می کند کدام روتر برای شما بهترین است. اینها عبارتند از فاصله، تداخل، سرعت انتقال و امنیت:
- یکی از مهم ترین فاکتورهایی که در هنگام خرید روتر باید در نظر گرفت، فاصله بین روتر و دستگاه هایی است که به صورت بی سیم وصل می کنید. روترهای گرانتر معمولاً آنتنهای بیشتری دارند که میتواند منجر به اتصال پایدارتر در فواصل بیشتر شود. عامل دیگری که باید در نظر گرفت میزان تداخل سیگنال است.
- اگر چندین دستگاه دارید که روی باند 2.4 گیگاهرتز کار میکنند، مانند مایکروویو و تلفنهای بیسیم، این دستگاهها میتوانند در سیگنال Wi-Fi اختلال ایجاد کنند. روترهای جدیدتر می توانند روی باند 5 گیگاهرتز کار کنند که شلوغی کمتری دارد و بنابراین کمتر مستعد تداخل است. اشکال این است که سیگنال های 5 گیگاهرتز به اندازه سیگنال های 2.4 گیگاهرتز حرکت نمی کنند.
- اگر یک روتر و مودم جداگانه خریداری می کنید، سرعت انتقال یکی از ویژگی هایی است که باید در نظر بگیرید. روترهای جدید ادعا می کنند که می توانند داده ها را تا 450 مگابیت بر ثانیه انتقال دهند. اگرچه این ممکن است هنگام انتقال داده ها بین دو رایانه از طریق شبکه مفید باشد، اما سرعت کلی اینترنت شما را افزایش نمی دهد، زیرا این مورد توسط ISP تنظیم شده است. سه سرعت روتر اصلی موجود است: 802.11g (54 Mbps) 802.11n (300 Mbps) و 802.11ac (450 Mbps). توجه به این نکته مهم است که دستیابی به این سرعت ها در هیچ محیطی غیر از یک اتاق تمیز و بدون تداخل سیگنال عملاً غیرممکن است.
- در نهایت، مطمئن شوید که روتری که میخرید دارای آخرین شکل رمزگذاری بیسیم، WPA2 باشد. این تقریباً در همه روترهای جدید استاندارد است، اما در صورت خرید یک روتر قدیمی و دست دوم باید در نظر گرفت. الگوریتمهای رمزگذاری قدیمیتر از امنیت کمتری برخوردار هستند. یک کلید WEP را می توان تنها در چند دقیقه شکست.
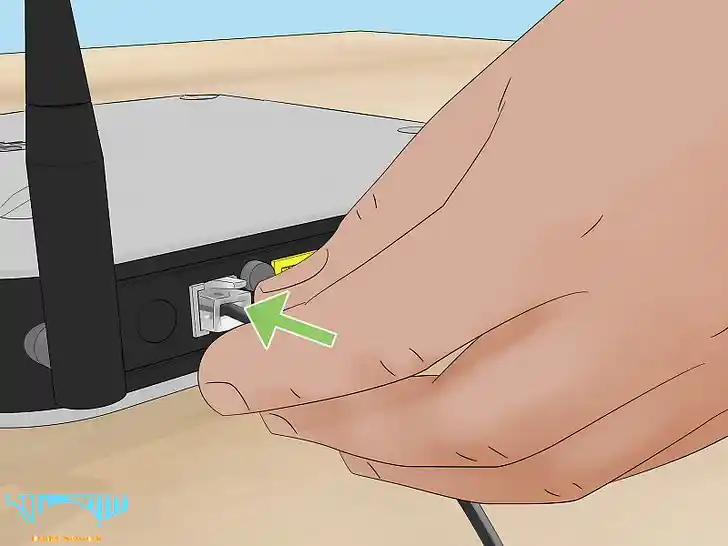
روتر را به مودم خود وصل کنید.
بسیاری از ISP ها واحدهای ترکیبی روتر/مودم را تحویل می دهند، بنابراین لازم نیست نگران بسیاری از این مراحل که شامل واحدهای جداگانه است باشید. هنگامی که روتر خود را خریداری کردید، باید آن را به مودم خود وصل کنید. روتر دارای یک پورت در پشت با عنوان WAN/WLAN/Internet خواهد بود. این پورت را با استفاده از کابل اترنت استاندارد به مودم وصل کنید.
- مطمئن شوید که روتر به درستی روشن است.
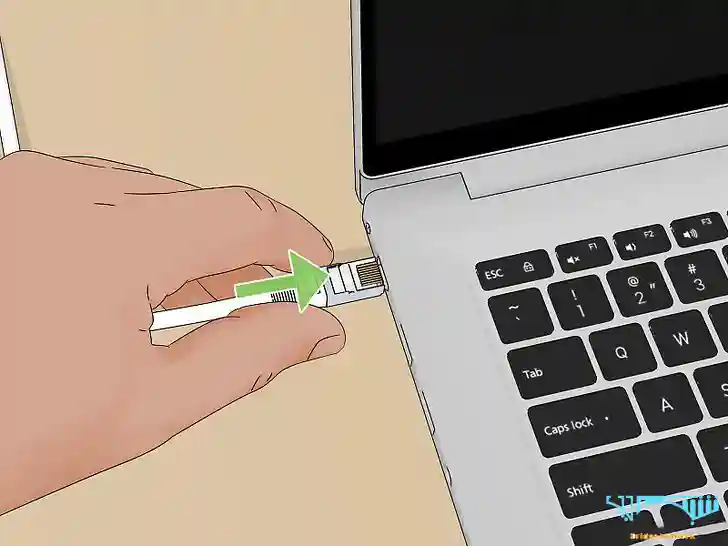
رایانه را از طریق کابل اترنت وصل کنید.
این مرحله همیشه ضروری نیست، اما اگر میخواهید روتر بیسیم را قبل از اتصال هر دستگاه بیسیم به آن راهاندازی کنید، میتواند بسیار مفید باشد. اتصال کامپیوتر از طریق کابل فیزیکی به شما این امکان را می دهد که تنظیمات بی سیم را بدون از دست دادن اتصال خود به روتر سرهم کنید. برای بهره وری بهینه هنگام راه اندازی روتر، آن را در کنار رایانه خود وصل کنید تا تنظیمات را انجام دهید.
پس از اتمام پیکربندی روتر، میتوانید آن را به جایی که معمولاً باقی میماند منتقل کنید.
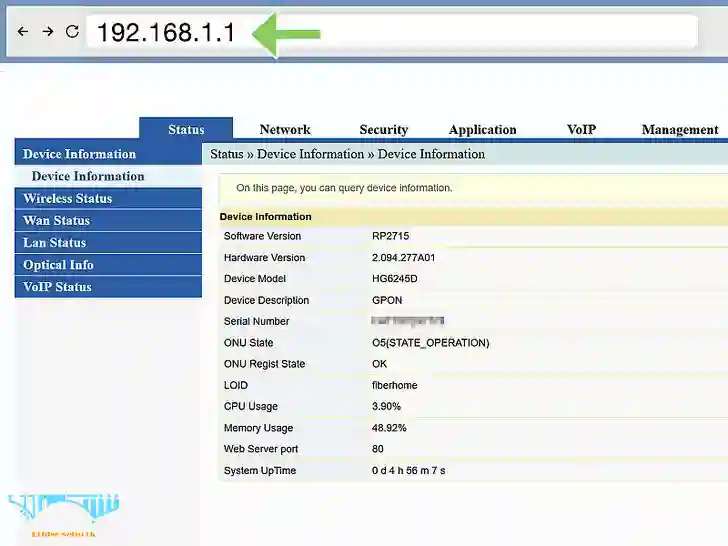
1 صفحه پیکربندی روتر را باز کنید.
اگر روتر شما با هیچ نرم افزار نصبی همراه نیست، باید از طریق مرورگر وب خود به صفحه پیکربندی روتر متصل شوید. مرورگر مورد نظر خود را باز کنید و آدرس وب روتر را وارد کنید. این معمولاً 192.168.1.1 یا 192.168.0.1 است. برای یافتن آدرس دقیق، با اسنادی که به همراه روتر ارائه شده است، مشورت کنید.
- از شما یک نام کاربری و رمز عبور برای ادامه تنظیمات روتر خواسته می شود. اینها همچنین در اسنادی که به همراه روتر شما ارائه شده است. پیش فرض های معمول عبارتند از نام کاربری: admin و رمز عبور: رمز عبور یا admin
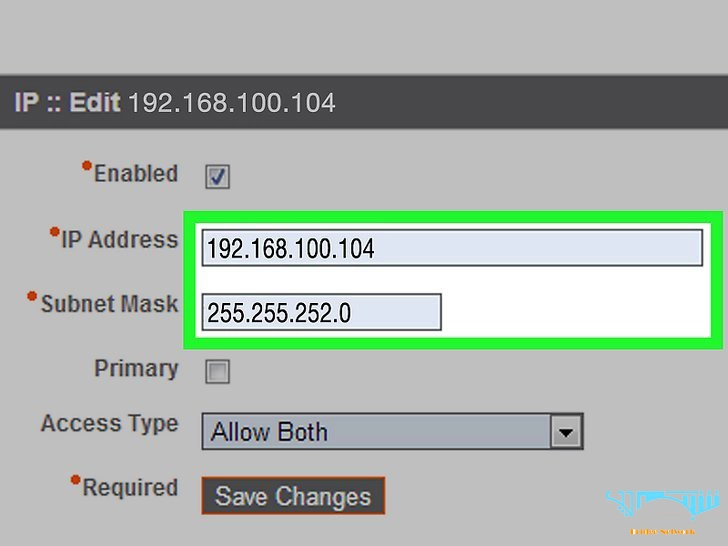
2 اطلاعات اتصال به اینترنت خود را وارد کنید.
این شامل آدرس IP و اطلاعات DNS از ارائه دهنده خدمات اینترنت شما است. بیشتر روترها این بخش را به صورت خودکار پر می کنند. اگر این کار را نکرد ، برای اطلاعاتی که باید وارد کنید با ISP خود تماس بگیرید.
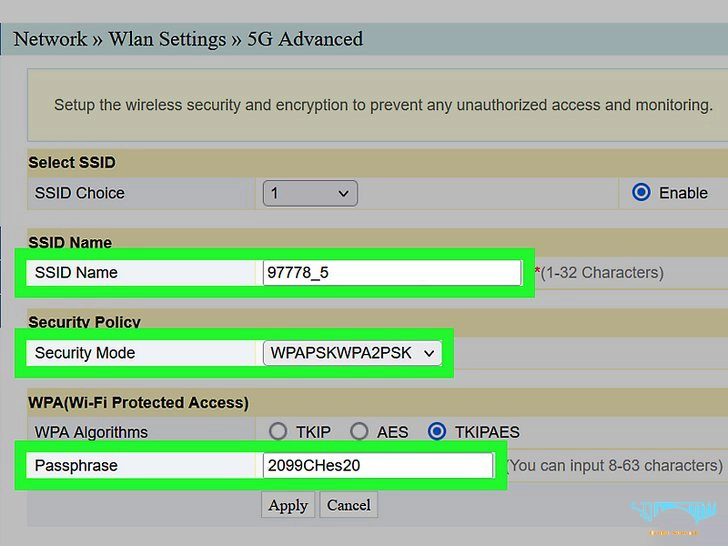
3 تنظیمات بی سیم خود را تنظیم کنید.
اکثر روترها دارای بخش تنظیمات بی سیم در بالای منوی روتر هستند. از این قسمت می توانید سیگنال بی سیم را فعال یا غیرفعال کنید، نام شبکه را تغییر دهید و رمزگذاری را تنظیم کنید.
- برای تنظیم نام شبکه، فیلد SSID را انتخاب کنید. این نامی است که در هر دستگاهی که شبکه شما را شناسایی کند نمایش داده می شود. اگر در منطقهای با ترافیک عمومی زیاد زندگی میکنید، از قرار دادن اطلاعات قابل شناسایی در SSID خودداری کنید، زیرا هر کسی که دستگاه بیسیم دارد میتواند آن را ببیند.
- مطمئن شوید که رمزگذاری را روی آخرین نسخه مجاز روتر خود تنظیم کنید. در بیشتر موارد، این WPA2 خواهد بود. WPA2 با یک رمز عبور کار می کند. شما می توانید هر چیزی را که می خواهید وارد کنید، اما یک رمز عبور قوی توصیه می شود. گذرواژههای قویتر حاوی حروف بزرگ و کوچک، اعداد و نمادها هستند.
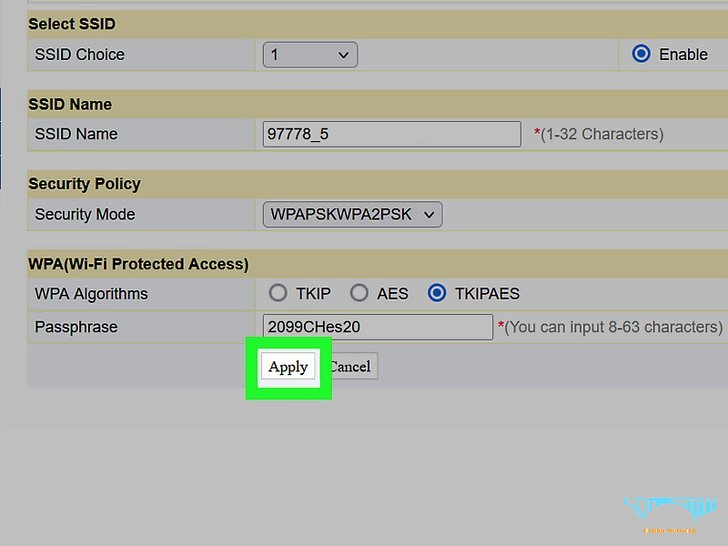
4 تنظیمات خود را اعمال کنید
پس از اتمام تغییر تنظیمات، مطمئن شوید که روی دکمه اعمال یا ذخیره تغییرات در پیکربندی روتر خود کلیک کرده اید. روتر برای لحظه ای پردازش می شود و تنظیمات جدید شما اعمال می شود.

5 روتر خود را قرار دهید
برای دریافت بهترین سیگنال ممکن، سعی کنید روتر خود را در یک مکان مرکزی قرار دهید. به خاطر داشته باشید که هر گونه مانعی مانند دیوارها و درها باعث کاهش سیگنال می شود. اگر چندین طبقه دارید، ممکن است بخواهید چندین روتر را در نظر بگیرید تا مطمئن شوید که پوشش مورد نیاز خود را دارید.
- به یاد داشته باشید که باید به صورت فیزیکی به مودم شما متصل باشد، بنابراین این ممکن است گزینه های شما را هنگام قرار دادن روتر محدود کند.
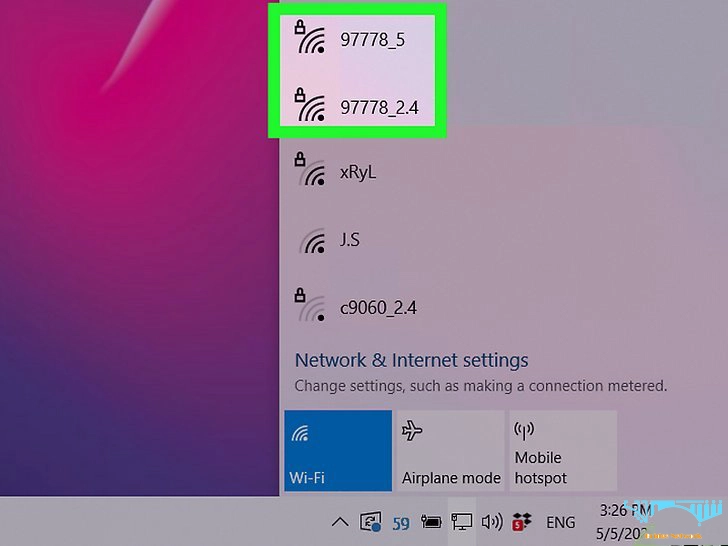
دستگاه خود را به Wi-Fi وصل کنید.
در این آموزش راه اندازی و اتصال به شبکه متوجه خواهید شد، هنگامی که روتر سیگنال بی سیم را پخش می کند، می توانید اتصال را با اسکن شبکه های بی سیم آزمایش کنید.
- در اندروید، انگشت خود را از بالای صفحه به پایین بکشید و روی نماد Wi-Fi ضربه بزنید و نگه دارید تا تنظیمات Wi-Fi شما باز شود. سوئیچ “Wi-Fi” را روی “روشن” بکشید (یا روی گزینه استفاده از Wi-Fi ضربه بزنید) و روی نام شبکه ضربه بزنید.
- در iPhone یا iPad، تنظیمات را باز کنید و روی Wi-Fi ضربه بزنید، روی کلید ON ضربه بزنید و روی نام شبکه خود ضربه بزنید. در macOS، روی نماد Wi-Fi در نوار منو در بالای صفحه کلیک کنید و روی نام شبکه خود کلیک کنید.
- اگر شبکه به رمز عبور نیاز نداشته باشد، مک شما به طور خودکار متصل می شود. اگر رمز عبور لازم است، اکنون از شما خواسته می شود که آن را وارد کنید.
- در ویندوز، روی نماد شبکه در قسمت نوار کلیک کنید، سپس روی نام شبکه خود کلیک کنید. روی اتصال در کنار شبکه ای که می خواهید به آن بپیوندید کلیک کنید. اگر شبکه رمز عبور نداشته باشد، پس از کلیک روی اتصال، به طور خودکار متصل می شوید.
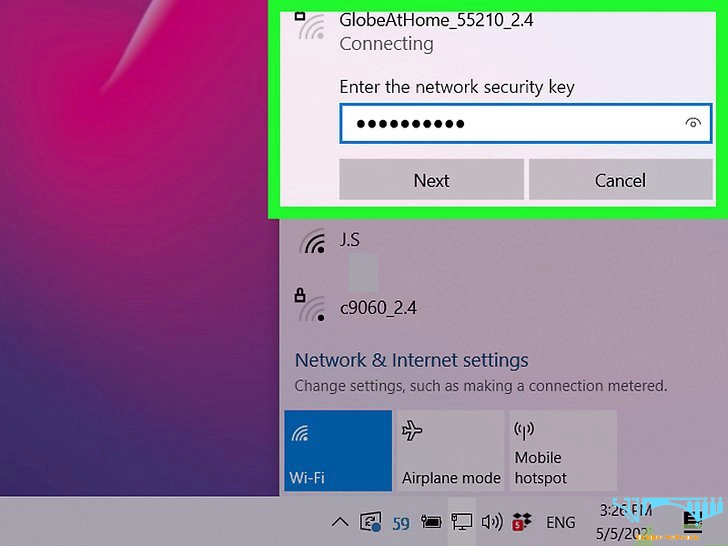
رمز عبور را وارد کنید.
اگر رمزگذاری WPA2 را فعال کرده باشید، برای اتصال به شبکه باید رمز عبور خود را وارد کنید. اگر از رایانه شخصی استفاده میکنید، میتوانید کاراکترهای پنهان را در برخی از سیستمها غیرفعال کنید تا رمز عبوری را که تایپ میکنید راحتتر ببینید.
اتصال خود را تست کنید
پس از اتصال به شبکه، یک لحظه صبر کنید تا آدرس IP شما اختصاص داده شود. یک مرورگر وب را باز کنید و سعی کنید به وبسایتی که معمولاً از آن بازدید نمیکنید متصل شوید (این کار باعث میشود که وبسایت را از حافظه بارگیری نکنید).(https://shabakepol.com)
چرا باید سیستم عامل روتر خود را به روز کنم؟
سیستم عامل برای امنیت سیستم عامل ضروری است. سوراخ های شبکه را وصله می کند. به روز رسانی سیستم عامل تضمین می کند که شبکه شما در برابر جدیدترین باگ ها و ویروس های موجود محافظت می شود.
چگونه می توانم ببینم چه کسی از شبکه وای فای من استفاده می کند؟
بنابراین اولین کاری که انجام می دهید این است که وارد روتر خود شوید. شما این کار را با دسترسی به صفحه اصلی روتر خود انجام می دهید که قرار است یک آدرس IP یا routerlogin.net یا هر چیز دیگری باشد. با نام کاربری و رمز عبور خود وارد شوید. سپس، «دستگاههای متصل» را انتخاب کنید تا فهرستی از همه کسانی که در حال حاضر به شبکه شما متصل بوده یا هستند را مشاهده کنید.
چگونه می توانم مهمانان ناخواسته را از شبکه وای فای خود حذف کنم؟
ساده ترین راه برای انجام این کار این است که فقط رمز عبور خود را تغییر دهید. لحظه ای که این کار را انجام دهید، آنها از شبکه شما بوت می شوند. نقطه ضعف اینجا این است که باید دوباره در همه دستگاه های خود وارد سیستم شوید.
نکته مهم
اگر سرعت اتصال اینترنت شما کندتر از آنچه باید باشد، [چند مرحله عیبیابی وجود دارد] میتوانید برای رفع آن مشکل انجام دهید.
سیگنال وای فای خود را با خرید توسعه دهنده یا ارتقاء روتر/مودم قدیمی خود به نسخه مدرن تر بهبود دهید.